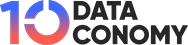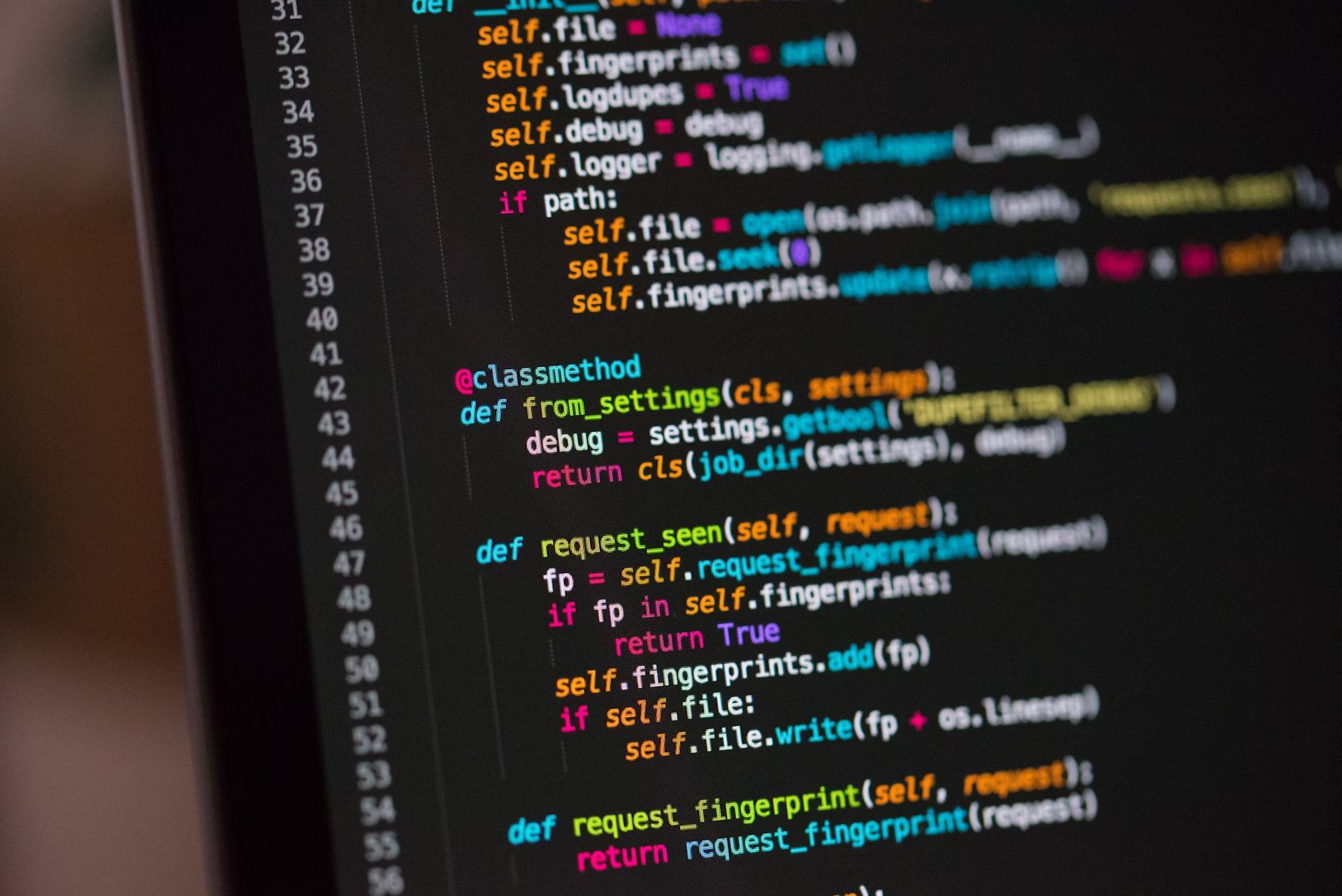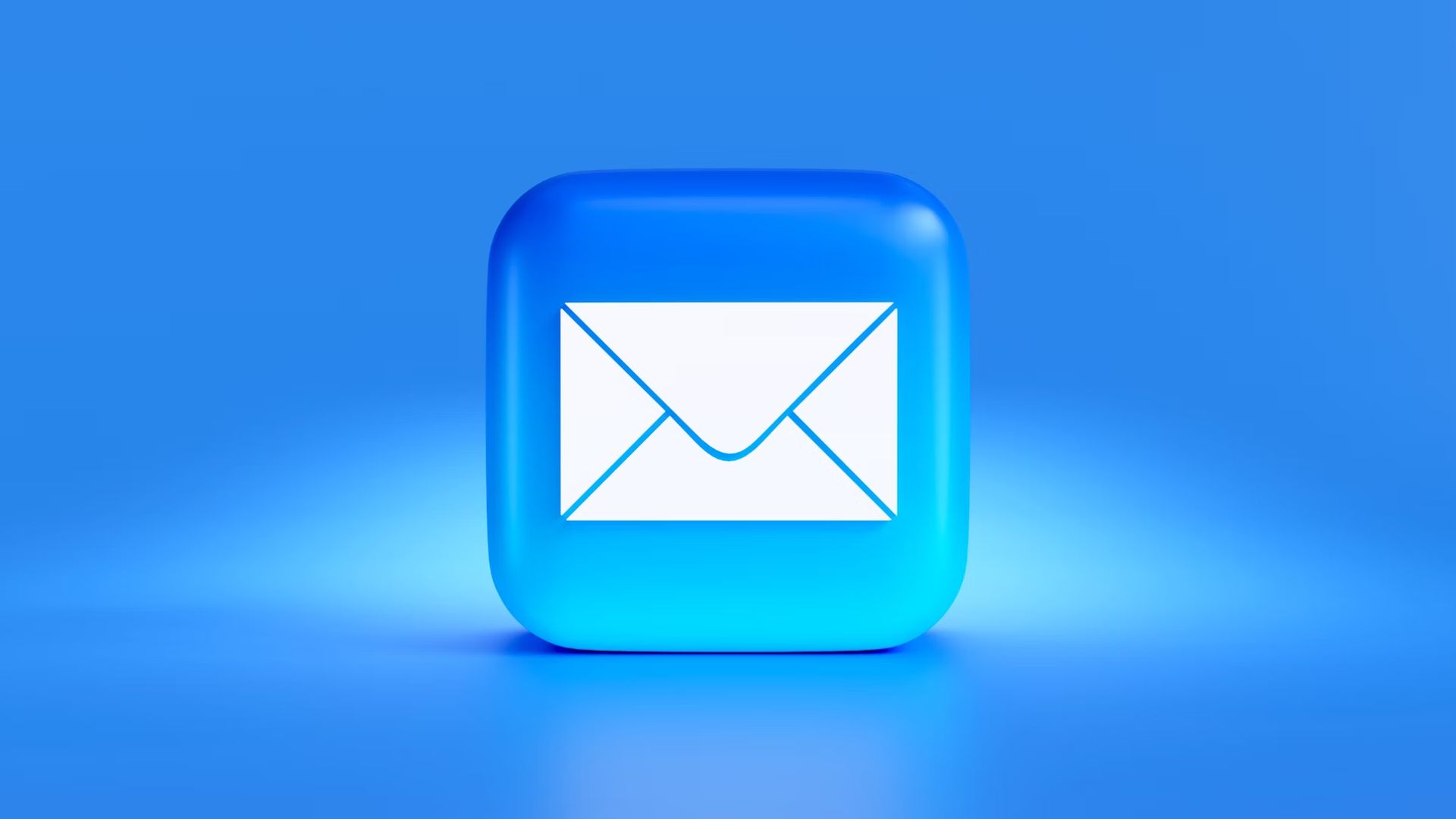Cuando elimina archivos en una PC con Windows, se colocarán en la carpeta Papelera de reciclaje. Por lo general, los archivos eliminados permanecerán durante 30 días si no los vacía ni elimina archivos de la Papelera de reciclaje. Por lo tanto, muchos usuarios intentarán comprobar la Papelera de reciclaje en busca de datos perdidos.
Pero si sus archivos se eliminan permanentemente, se evitará la Papelera de reciclaje. En este momento, será una buena idea emplear software gratuito para la recuperación de datos. Les daremos a ambos opciones de la siguiente manera.
¿Cuáles son las razones de la desgracia de los datos?
De hecho, existen muchas razones para la pérdida de datos. Recopilamos algunos de los más habituales:
- Eliminación accidental: Presione las teclas “Eliminar” o “Shift + Eliminar” para eliminar archivos, pero se arrepiente o los elimina por error.
- Formato: A veces su disco se comporta de manera anormal pero no se da cuenta hasta que su sistema le pide que formatee el disco antes de usarlo. Si hace clic en Sí, los datos que contiene también se eliminarán.
- Virus o malware: Puede descargarse del sitio web en línea o incluirse con el software que está utilizando y que eliminará sus archivos de forma maliciosa.
- Fallo del sistema o del disco: Una vez que su sistema o el disco están dañados, sus datos también desaparecerán, provocando su pérdida.
Opción 1: MiRecover
Si Windows File Recovery no funciona correctamente, le recomendamos que pruebe el software de recuperación de datos de Windows más inteligente y sencillo: MyRecover. Tiene un punto de interacción directo y claro, lo que hace que su uso sea sencillo para cualquiera.
Con ello podrás recuperar archivos borrados en Windows 108, 7 y servidor Windows. Funciona con audios, vídeos, fotografías, archivos comprimidos y muchos otros tipos de datos, hasta más de 1000 formatos. También funciona con una amplia gama de medios de almacenamiento, incluidas unidades flash USB, tarjetas SD, cámaras digitales, discos duros internos o externos (HDD o SSD), así como sistemas de archivos NTFS, FAT32, exFAT y ReFS.
Paso 1. Descargue e instale MyRecover. Haga clic en «Escanear» después de seleccionar la unidad que contiene los archivos eliminados o perdidos.

Paso 2. Comience una búsqueda detallada utilizando el mecanismo de escaneo, lo que aclarará cada uno de los datos recuperables. El tiempo de escaneo depende de la cantidad de datos que haya en el disco duro. Para localizar rápidamente archivos específicos, puede ingresar su nombre o extensión en el cuadro de búsqueda.

Paso 3. Seleccione los archivos perdidos o eliminados que desea recuperar en Windows y haga clic en el botón «Recuperar». Seleccione una ubicación diferente, ya que la recuperación de archivos a su ubicación original puede dañarlos o hacerlos irrecuperables.
Opción 2: Recuperación de archivos de Windows
Windows File Recovery es el mejor software que Microsoft haya producido. Puede recuperar datos de discos duros, SSD, tarjetas de memoria, unidades USB y otros medios de almacenamiento con sistemas de archivos NTFS, FAT, exFAT y ReFS.
Sin embargo, muchas personas pueden tener dificultades para utilizar correctamente la herramienta de línea de comandos debido a su incapacidad para aprender la sintaxis y los parámetros necesarios. Tenga en cuenta que tiende a utilizarse en Windows 10 2004 y versiones posteriores.
También puede seguir los siguientes pasos si le resulta conveniente.
- Para obtener Windows File Recovery, realice una búsqueda en la Tienda Windows y seleccione «Obtener». Después de eso, ábralo y seleccione «Sí» para permitir que la aplicación realice cambios.
- Luego, haga clic derecho en la unidad de la que necesita recuperar datos y seleccione «Propiedades». Muestra el sistema de archivos en la siguiente ventana.
- Seleccione el modo de recuperación y cambie para minimizar el alcance del escaneo. Escriba winfr.exe en el símbolo del sistema para obtener más información (si es necesario).
Por ejemplo, en modo normal, si necesita recuperar archivos Zip eliminados de la unidad D: a la unidad E:, ingrese esto: winfr D: E: /regular/n *.zip
Guardará los archivos recuperados en la carpeta especificada llamada «Recovery_Date & Time». Suponiendo que los datos estén intactos, puede ir allí y verlos.
En general, puedes utilizar uno de estos dos programas gratuitos para recuperación de datos. Si no está familiarizado con el símbolo del sistema, pruebe el software de recuperación de datos GUI: MyRecover.
Crédito de la imagen destacada: Christopher Burns/Unsplash