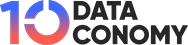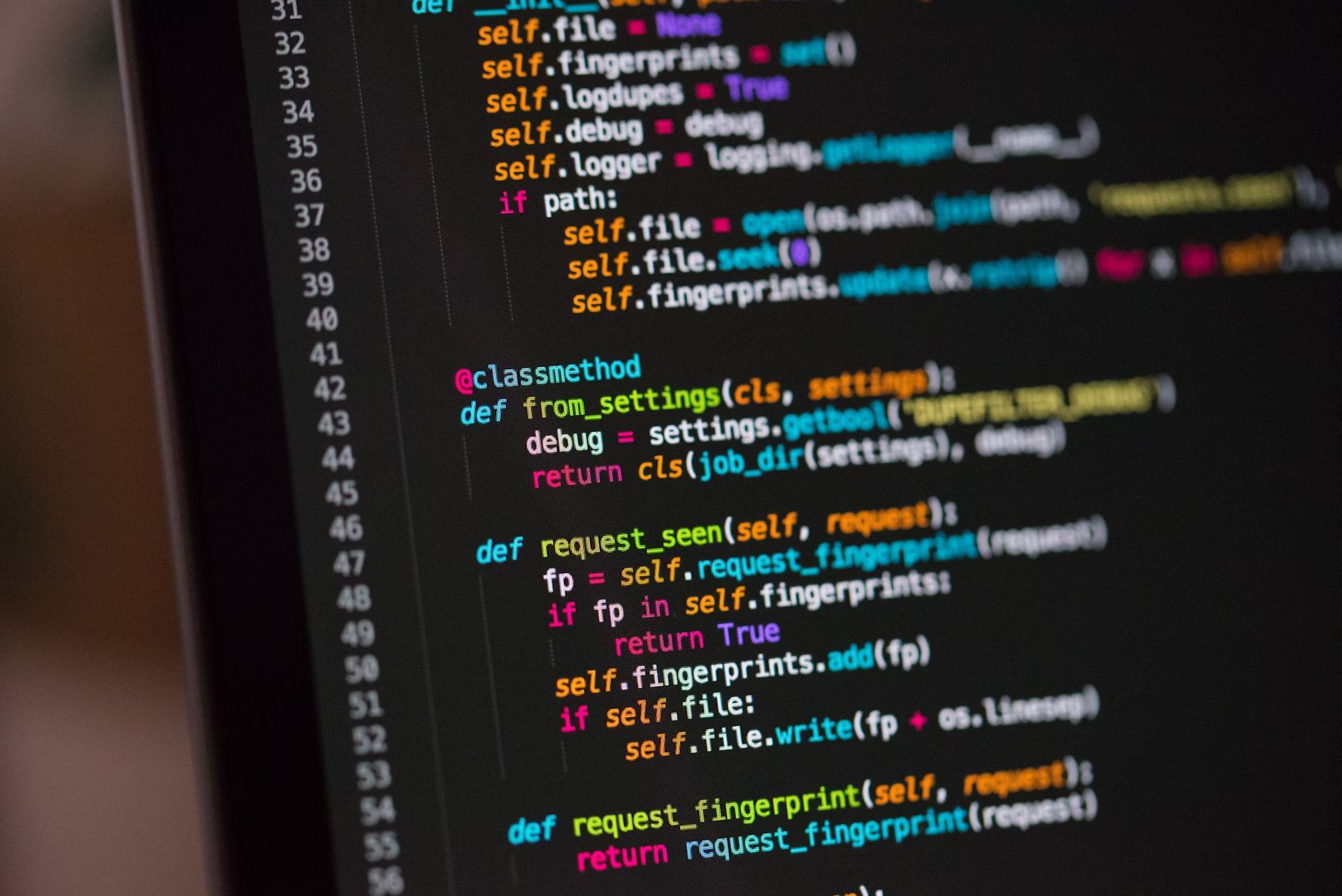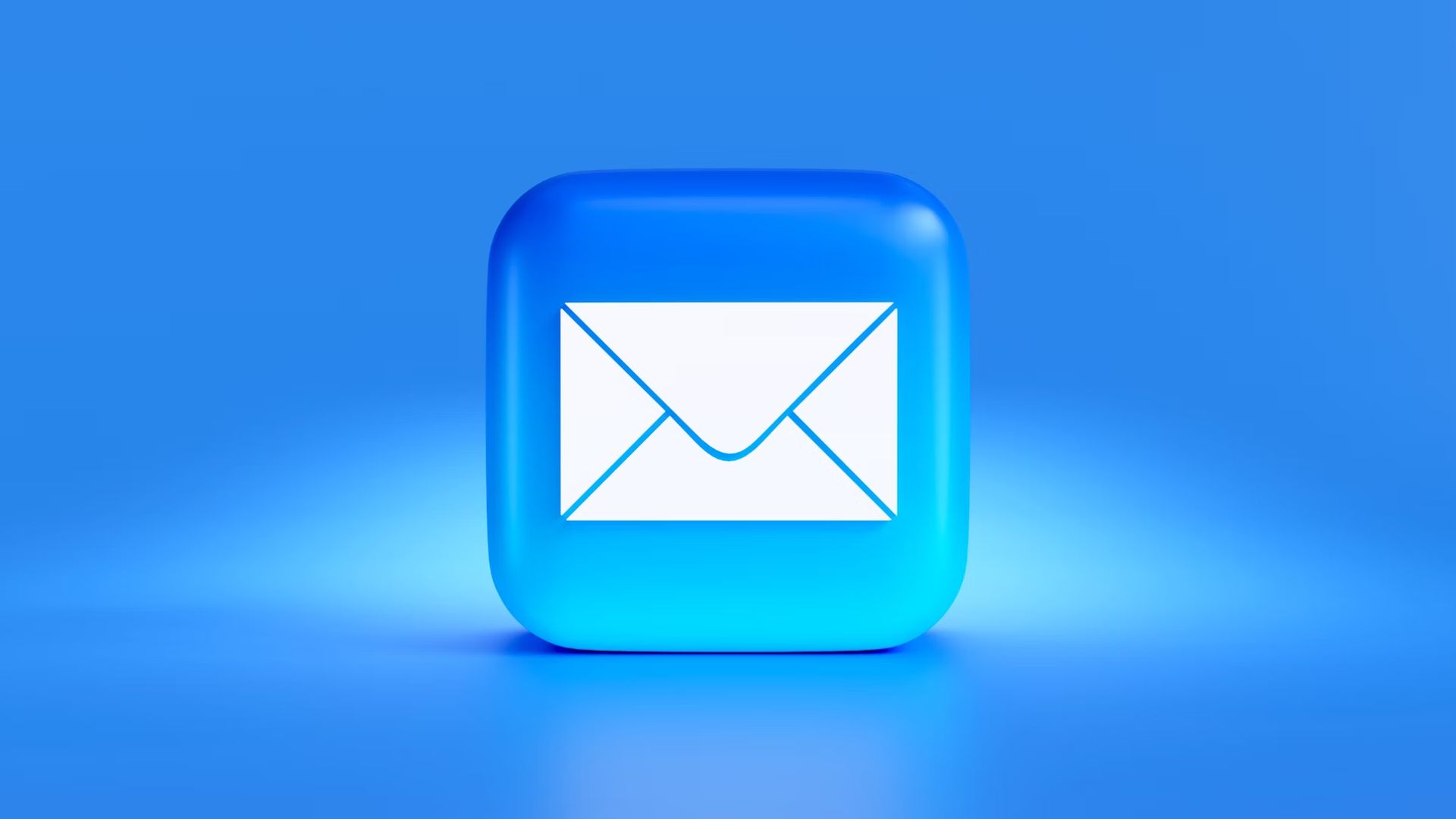La recuperación de archivos eliminados en Windows 10 se puede realizar de varias formas. Una forma es utilizar WinfrGUI. La interfaz fácil de usar para la herramienta de recuperación de archivos incorporada. En esta guía exploraremos diferentes formas de cómo restaurar archivos borrados de Windows 10 en diversas situaciones de pérdida de datos.
A partir de Windows 10, existe una función de bandeja de reciclaje que brinda protección contra la eliminación accidental de archivos. Sin embargo, es posible que esto no siempre funcione. Especialmente si los datos se eliminan permanentemente. Pueden ocurrir eliminaciones permanentes cuando los archivos se eliminan mientras se presiona el botón Shift, o cuando el directorio está lleno y se elimina el archivo.
Recupere archivos eliminados en Windows 10 con software de recuperación de datos
Para la recuperación de archivos eliminados permanentemente en Windows 10, se recomienda utilizar WinfrGUI. es unico software gratuito de recuperación de archivos que sea compatible con Windows 10/11. Este software es confiable y fácil de usar, y la mejor parte es que es de uso gratuito. Con Winfr GUI, puede restaurar fácilmente archivos eliminados de forma permanente en su sistema Windows 10.
Aquí hay una guía paso a paso para usar WinfrGUI:
- Instale la versión correcta de WinfrGUI para su sistema operativo.
- Habilite WinfrGUI y seleccione la dirección del disco del archivo eliminado.
- El software realiza un análisis exhaustivo para identificar los archivos eliminados del disco seleccionado.
- Cuando se complete el escaneo, verifique los resultados del escaneo y seleccione el archivo que desea recuperar.
- Antes de iniciar el proceso de recuperación, asegúrese de revisar el archivo seleccionado en busca de signos de daño.
- Haga clic en el botón «Restaurar» para iniciar el proceso de recuperación.
Siguiendo estas instrucciones, puede recuperar archivos perdidos en su sistema Windows 10 fácilmente usando WinfrGUI. Es importante tener en cuenta que cuanto antes comience el proceso de recuperación, mayores serán sus posibilidades de recuperar sus archivos con éxito. Un retraso en la recuperación puede provocar una pérdida permanente de datos o incluso problemas con su unidad de almacenamiento.
Recuperar archivos eliminados de Windows 10 usando eliminar
Otra forma de recuperar archivos eliminados en Windows 10 es utilizar la función «Deshacer eliminación». Esta función le permite encontrar archivos eliminados recientemente presionando Ctrl+Z o haciendo clic derecho en la carpeta y seleccionando «Deshacer eliminación». Sin embargo, vale la pena señalar que este método solo funciona para la última eliminación y no será efectivo si su computadora se reinicia después de que se haya eliminado el archivo.
Recuperar archivos eliminados en Windows 10 de la papelera
Si eliminó accidentalmente un archivo y lo movió a su repositorio, puede restaurarlo fácilmente. Simplemente busque el ícono de repositorios reciclables en su escritorio, ábralo y busque el archivo que desea recuperar. Puede ordenar el archivo por tamaño o editar la fecha para que sea más fácil encontrar el archivo deseado. Una vez que haya encontrado el archivo, haga clic derecho sobre él y seleccione «Restaurar» para restaurar el archivo eliminado. Sin embargo, tenga en cuenta que este método solo funciona si los repositorios no están vacíos y no lo ha omitido usando el botón Shift al eliminar el archivo. Si el archivo no se encuentra en los destinatarios, es posible que se borre permanentemente y, en tales casos, debe considerar otras opciones de recuperación de archivos.
Recupere archivos eliminados permanentemente de Windows 10 usando CMD
Usando el símbolo del sistema de Windows (CMD), puede recuperar archivos ocultos usando la línea de comando de propiedades. Sin embargo, es importante tener en cuenta que estos comandos no pueden recuperar archivos eliminados.
Eliminar archivos en Windows 10 usando Windows File Recovery
Windows File Recovery es una herramienta gratuita proporcionada por Microsoft que puede ayudarlo a restaurar archivos eliminados permanentemente en Windows 10. Esta herramienta está disponible para los usuarios de la actualización de mayo de 2020 de Windows 10 (Windows 10 2004) y se puede descargar desde Microsoft Store. Sin embargo, vale la pena mencionar que la recuperación de archivos de Windows es un programa de comando y puede requerir conocimientos técnicos para funcionar de manera efectiva. Antes de ejecutar la recuperación de archivos de Windows, asegúrese de tener una segunda unidad y saber dónde se almacenan los archivos eliminados. Siga estos pasos para utilizar la restauración de archivos de Windows:
- Busque «Recuperación de archivos de Windows» en Microsoft Store y descargue/instale el programa.
- Ingrese «Recuperación de archivos de Windows» en la barra de búsqueda de Windows y seleccione una aplicación.
- Inicie el proceso de recuperación realizando un análisis profundo siguiendo las instrucciones proporcionadas. El formato del comando principal es: “Origen de la unidad Winfr: Destino: [/switches]”. Por ejemplo, para recuperar un documento de Word eliminado llamado «prueba» y guardado en la unidad D: use el comando: «winfr C: D: /n UsersDocumentstest.docx».
- Siga las instrucciones en pantalla para completar el proceso de recuperación de archivos.
Es importante tener en cuenta que es posible que este método no funcione en todas las situaciones, ya que se requieren comandos diferentes para diferentes situaciones. Además, la recuperación de archivos de Windows no puede recuperar archivos corruptos de virus o particiones. En tales casos, se recomienda utilizar la herramienta WinfrGUI.
Recupere archivos eliminados en Windows 10 desde la copia de seguridad de archivos
Si previamente configuró copias de seguridad o activó la función de historial de archivos antes de experimentar la pérdida de datos, puede recuperar permanentemente los archivos eliminados en Windows 10 mediante el cambio de archivos. Para hacer esto, siga estos pasos:
- Abra el menú Inicio y vaya a Configuración.
- Seleccione «Actualización y seguridad» y haga clic en la sección «Copia de seguridad».
- Seleccione «Copia de seguridad y recuperación (Windows 7)» y haga clic en «Recuperar mis archivos».
- Utilice «Buscar archivos» o «Buscar carpetas» para buscar copias de seguridad creadas previamente.
- Seleccione la ubicación donde desea guardar el archivo recuperado. Si hay un conflicto con el nombre del archivo, elija la opción adecuada según sus necesidades.
- Finalice el proceso de recuperación siguiendo las instrucciones en pantalla.
Recuperar archivos eliminados en Windows 10 de versiones anteriores
Finalmente, otra opción para recuperar permanentemente archivos eliminados en Windows 10 es utilizar la función “Recuperar versiones anteriores”. Sin embargo, esta función debe habilitarse de antemano configurando una copia de seguridad del historial de archivos o generando un punto de restauración del sistema. Si alguna vez ha hecho esto, siga estos pasos para restaurar archivos eliminados:
- Haga clic derecho en la carpeta que contiene el archivo eliminado.
- Haga clic en «Restaurar versión anterior»
- En la ventana emergente, seleccione el archivo que desea recuperar y haga clic en «Restaurar».
- Si Windows te dice que hay un archivo o carpeta con el mismo nombre, elige si deseas escribirlo nuevamente o elegir un nuevo nombre de archivo.
Es importante cambiar la información con regularidad para garantizar que la recuperación del archivo sea exitosa cuando se utiliza la opción de copia de seguridad de la versión anterior o el historial del archivo. Sin copia de seguridad, no podrá recuperar archivos eliminados y es posible que se pierdan permanentemente.
Cada uno de los métodos enumerados anteriormente tiene sus propias ventajas y limitaciones, así que elija el correcto en caso de pérdida de datos. Tenga en cuenta que actuar rápidamente e iniciar el proceso de recuperación puede aumentar sus posibilidades de recuperar sus datos con éxito.
Crédito de la imagen destacada: Tadas Sar/Unsplash