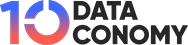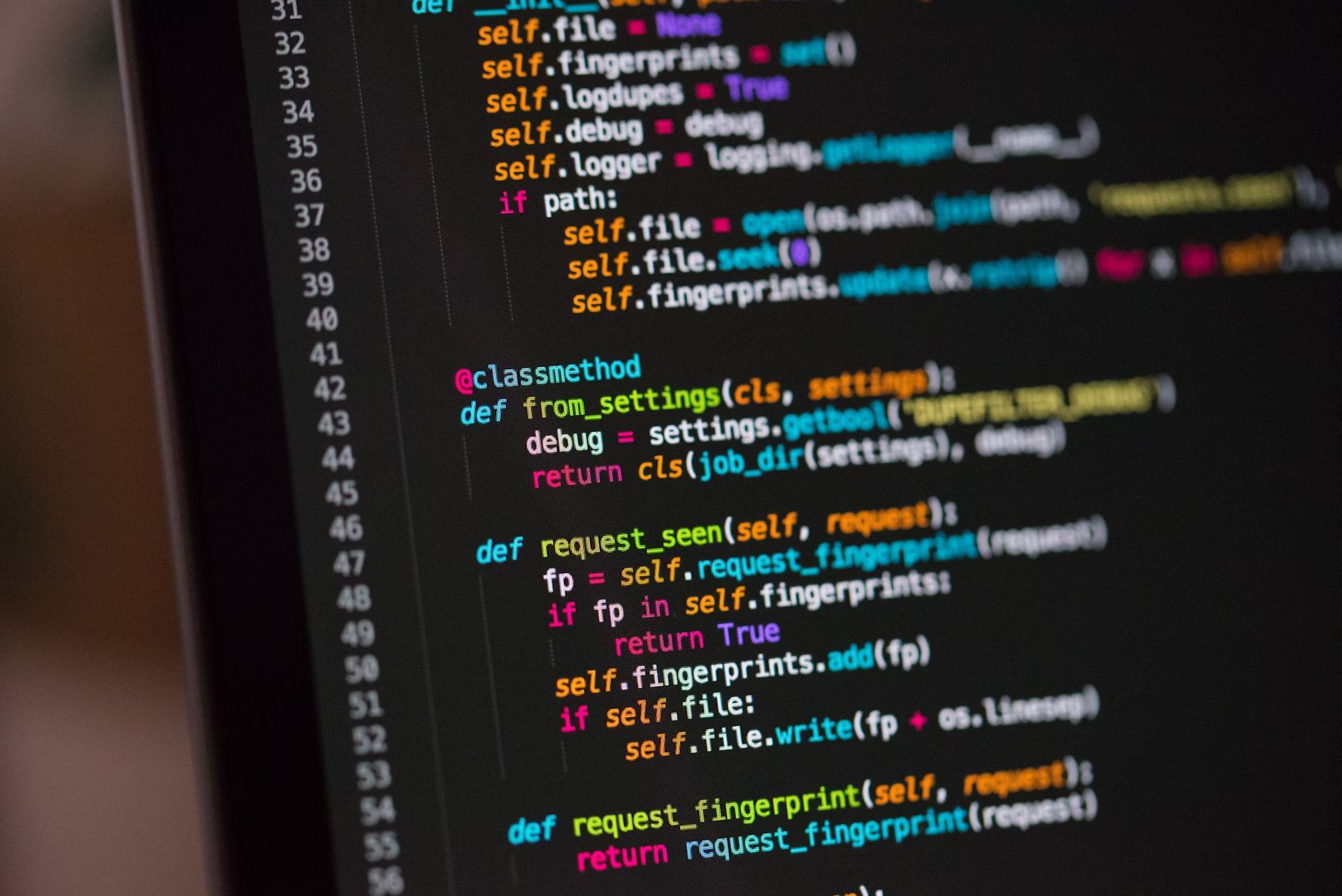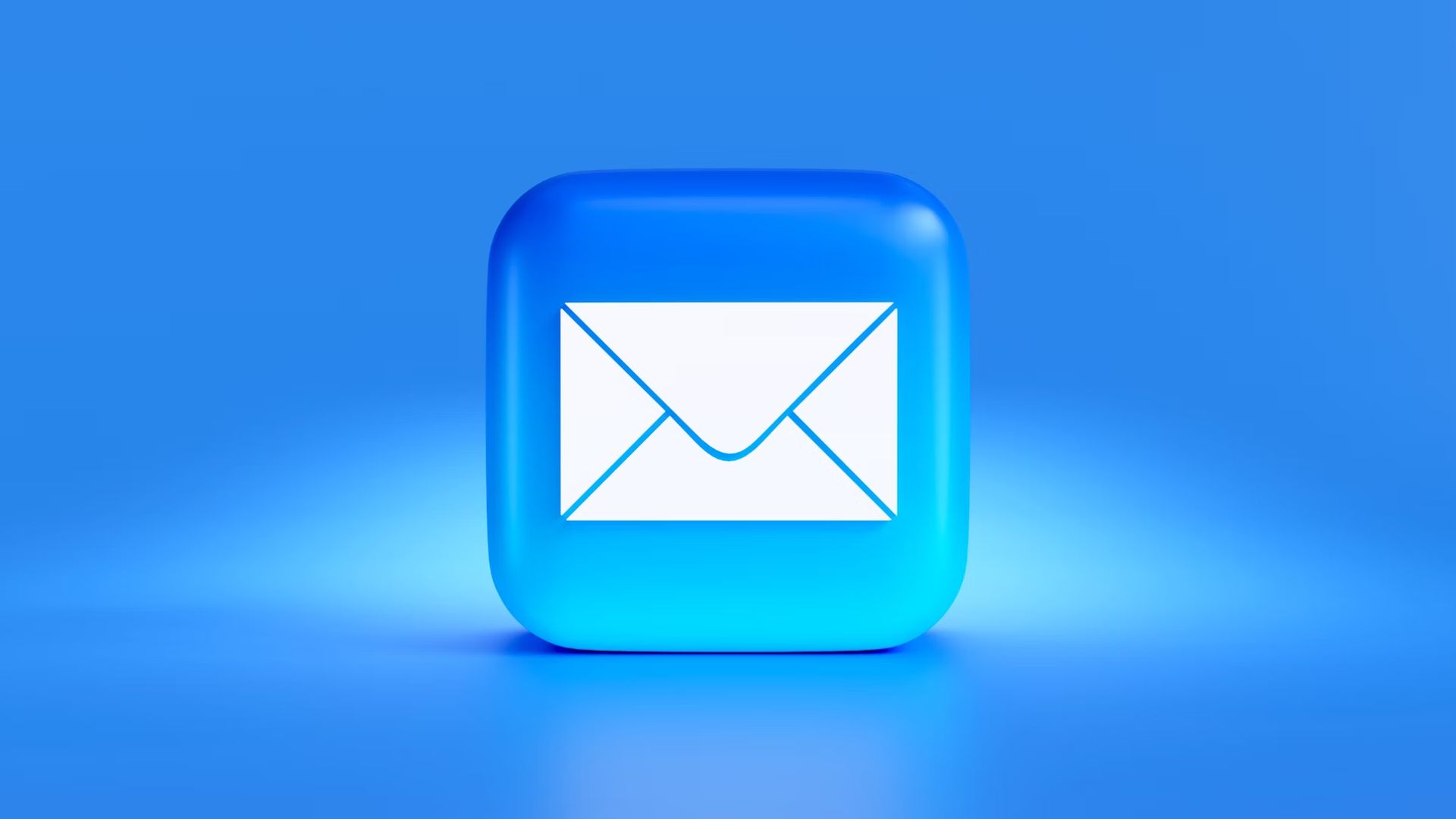¿Puedes transferir de Dropbox a OneDrive? Sí, ¡puedes transferir fácilmente desde Dropbox a OneDrive! Dado que el almacenamiento en la nube se vuelve cada vez más popular, muchos usuarios cambian de plataforma por diversos motivos. Quizás quieras migrar Dropbox a OneDrive debido a la integración perfecta con Microsoft 365, mejores opciones de precios o simplemente para consolidar sus archivos en un servicio de almacenamiento en la nube. Independientemente del motivo, el proceso es sencillo.
En este artículo, exploraremos tres métodos efectivos para migrar Dropbox a OneDrive, ayudándote a elegir la mejor opción según tus necesidades y preferencias.
¿Cómo migrar Dropbox a OneDrive?
Hay varios métodos disponibles para migrar Dropbox a OneDrive. Algunos usuarios prefieren soluciones automatizadas, mientras que otros pueden optar por métodos manuales según el tamaño de los datos que desean transferir. Basados en la facilidad de uso, la eficiencia y la cantidad de datos, presentamos tres opciones prácticas:
- Herramienta de migración de Dropbox a OneDrive: el uso de una herramienta como CBackup permite una migración automatizada y sin problemas. Es una excelente opción porque ahorra tiempo y elimina la molestia del manejo manual de archivos.
- Descarga y carga manual: aunque este método lleva mucho tiempo, es confiable para cantidades más pequeñas de datos.
- Explorador de archivos de Windows: si prefiere la administración de archivos basada en el escritorio, este método es ideal para quienes desean copiar archivos directamente entre carpetas sincronizadas en la nube.
Cada método tiene sus pros y sus contras, así que elija el que mejor se adapte a sus necesidades. Aquí hay una guía detallada para cada método.
1. Utilice la herramienta de migración de Dropbox a OneDrive
Para los usuarios que buscan una forma sencilla de transferir sus archivos, CBackup es una solución perfecta con copia de seguridad en la nube y funciones de sincronización. Este servicio de migración a la nube es ideal para quienes tienen grandes cantidades de datos o varias cuentas de almacenamiento en la nube que administrar. Es fácil de usar y seguro, y proporciona un proceso de migración fluido sin necesidad de descargas ni recargas.
A continuación se explica cómo migrar Dropbox a OneDrive usando CBackup:
- Paso 1: Comience creando una nueva cuenta de CBackup e iniciando sesión. Visite el sitio web de CBackup, ingrese su correo electrónico y contraseña para registrarse y luego inicie sesión en la aplicación web de CBackup.
- Paso 2: navegue hasta la pestaña «Mi almacenamiento» y haga clic en «Agregar nube». Elija Dropbox, presione «Agregar», luego inicie sesión en su cuenta de Dropbox y autorice a CBackup a administrar sus archivos en la nube.
- Paso 3: siga los mismos pasos para agregar OneDrive a CBackup.
- Paso 4: Para iniciar la migración de Dropbox a OneDrive, vaya a la pestaña «Sincronizar tareas» a la izquierda y haga clic en «Nueva tarea».
- Paso 5: asigne un nombre a su tarea de sincronización, seleccione Dropbox como origen y OneDrive como destino. Finalmente, haga clic en «Iniciar sincronización» en la parte inferior derecha para transferir sin esfuerzo sus archivos de Dropbox a OneDrive.
Este método no sólo es rápido sino que también garantiza la seguridad de sus datos. El servicio de nube a nube de CBackup lo hace ideal para cualquier persona con cantidades significativas de datos o almacenamiento local limitado.
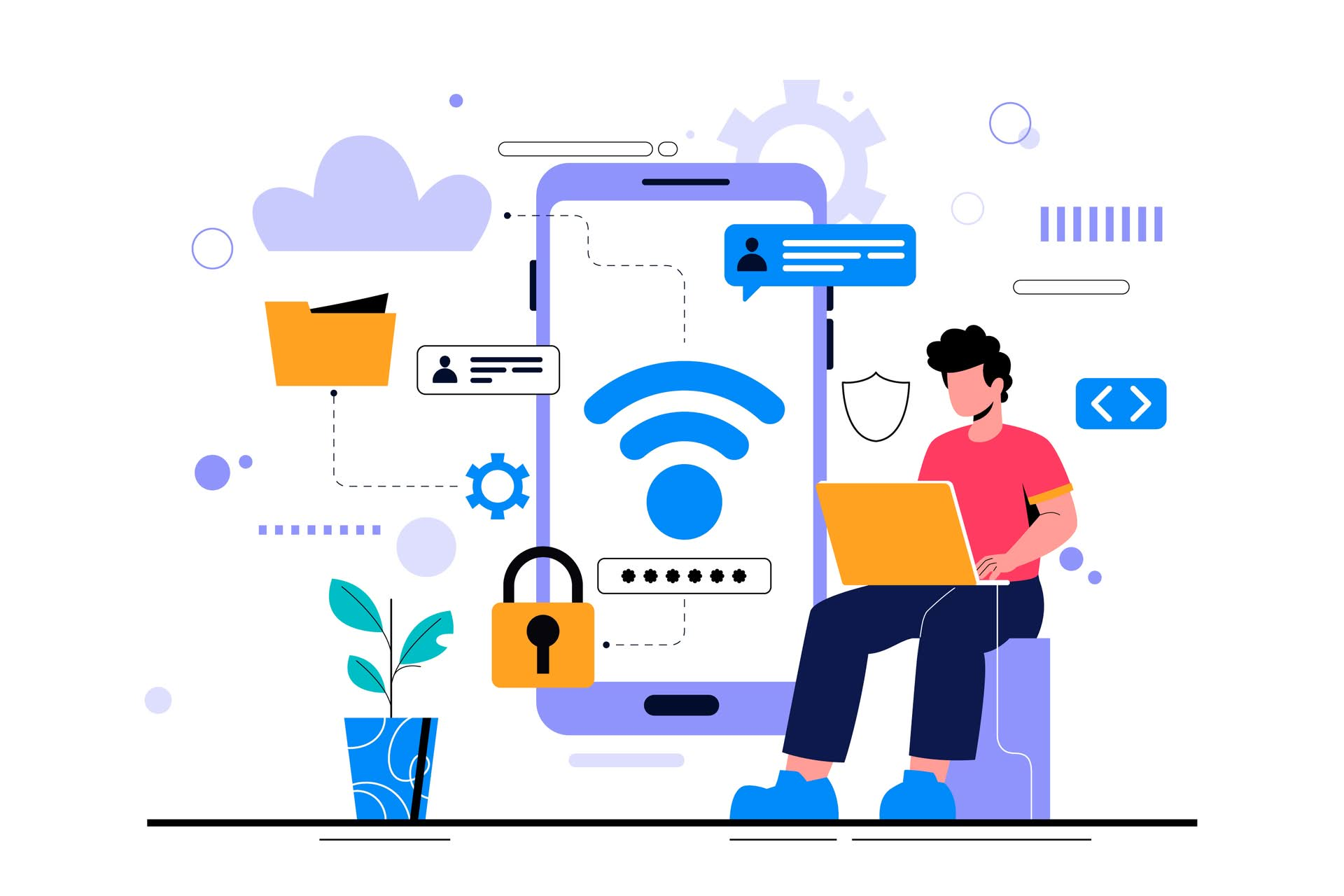
2. Descarga y carga manual
Para usuarios con pequeñas cantidades de datos o aquellos que prefieren el control manual, descargar archivos de Dropbox y subirlos a OneDrive es otra opción. Este método es ideal si solo tiene unos pocos archivos o carpetas para transferir y no le importa dedicar tiempo a la tarea.
- Paso 1: inicia sesión en tu cuenta de Dropbox en la web.
- Paso 2: seleccione los archivos o carpetas que desea transferir, luego haga clic en el botón «Descargar» para guardarlos en su computadora local.
- Paso 3: inicie sesión en su cuenta OneDrive.
- Paso 4: cargue los archivos descargados haciendo clic en el botón «Cargar» en OneDrive y seleccionando los archivos de su computadora.
Si bien este método es eficaz para migraciones más pequeñas, puede llevar mucho tiempo para transferencias más grandes. Además, necesitará suficiente almacenamiento local para guardar temporalmente los archivos antes de cargarlos en OneDrive.
3. Utilice el Explorador de archivos de Windows
Este método es ideal para usuarios que prefieren administrar su almacenamiento en la nube a través de su escritorio. Al sincronizar Dropbox y OneDrive con su dispositivo local a través de sus respectivas aplicaciones de escritorio, puede transferir archivos directamente entre los dos servicios.
- Paso 1: instale las aplicaciones de escritorio de Dropbox y OneDrive en su computadora e inicie sesión en cada una.
- Paso 2: deja que las aplicaciones sincronicen tus archivos con las carpetas locales.
- Paso 3: abra el Explorador de archivos de Windows y navegue hasta la carpeta de Dropbox.
- Paso 4: Copie los archivos o carpetas que desea transferir.
- Paso 5: Pégalos en la carpeta OneDrive.
Este método es conveniente para los usuarios que administran archivos con frecuencia a través de su computadora y no quieren depender de una interfaz web. También es más rápido transferir archivos directamente entre carpetas locales sincronizadas.
Conclusión
Migrar tus datos de Dropbox a OneDrive no tiene por qué ser difícil. Ya sea que opte por la solución automatizada con CBackup, prefiera un proceso de descarga y carga manual o elija usar el Explorador de archivos de Windows para transferencias locales, existe un método que se adapta a cada tipo de usuario.
Para una experiencia perfecta, se recomienda encarecidamente CBackup debido a su facilidad de uso, seguridad y funciones de automatización. Si está listo para transferir sus archivos sin esfuerzo, ¡considere probar CBackup hoy!
Crédito de imagen destacada: Freepik