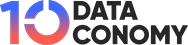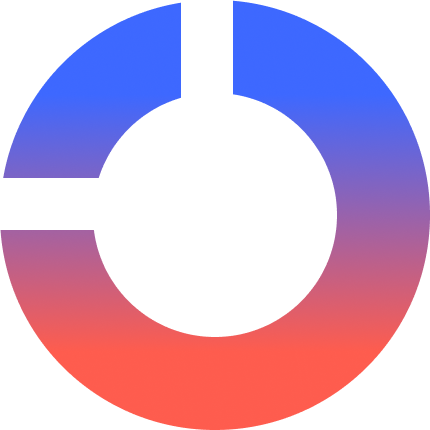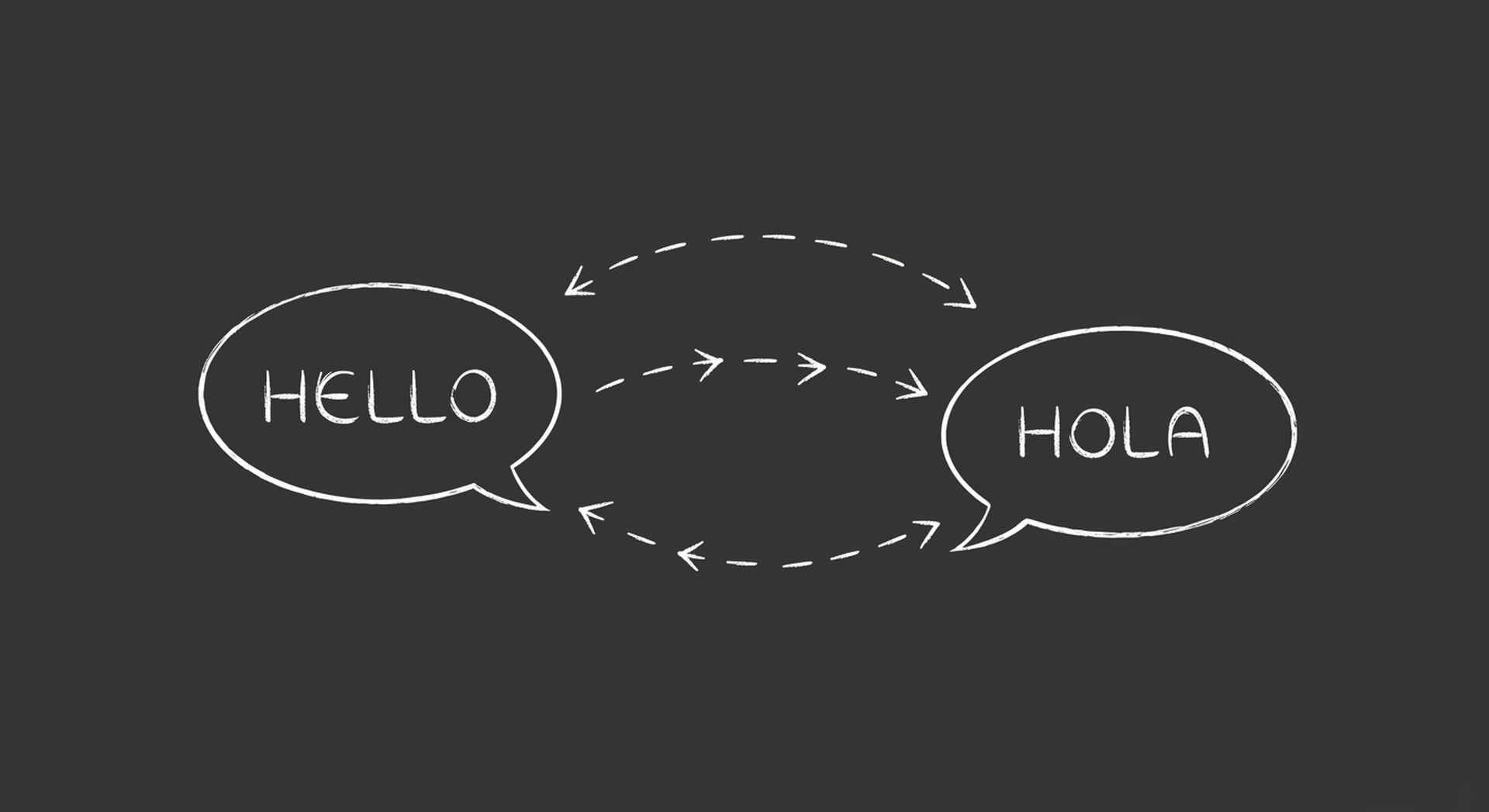¿El micrófono de Teams no funciona? ¿Frustrado por el silencio en las reuniones virtuales? No permita que los fallos técnicos ahoguen su voz en el espacio de trabajo digital. En el acelerado mundo actual de colaboración en línea, la comunicación efectiva es clave y su voz importa. Esta guía le brindará soluciones prácticas para superar el obstáculo común de un micrófono de equipo que no funciona correctamente. Descubra cómo recuperar su presencia virtual, asegurándose de que sus colegas escuchen sus ideas y contribuciones con claridad.
Sabemos que probablemente tengas prisa en este momento y que tus compañeros te estén esperando en la reunión. Por lo tanto, ¡no pierda tiempo y explore estas sencillas soluciones que puede aplicar con solo unos pocos clics!
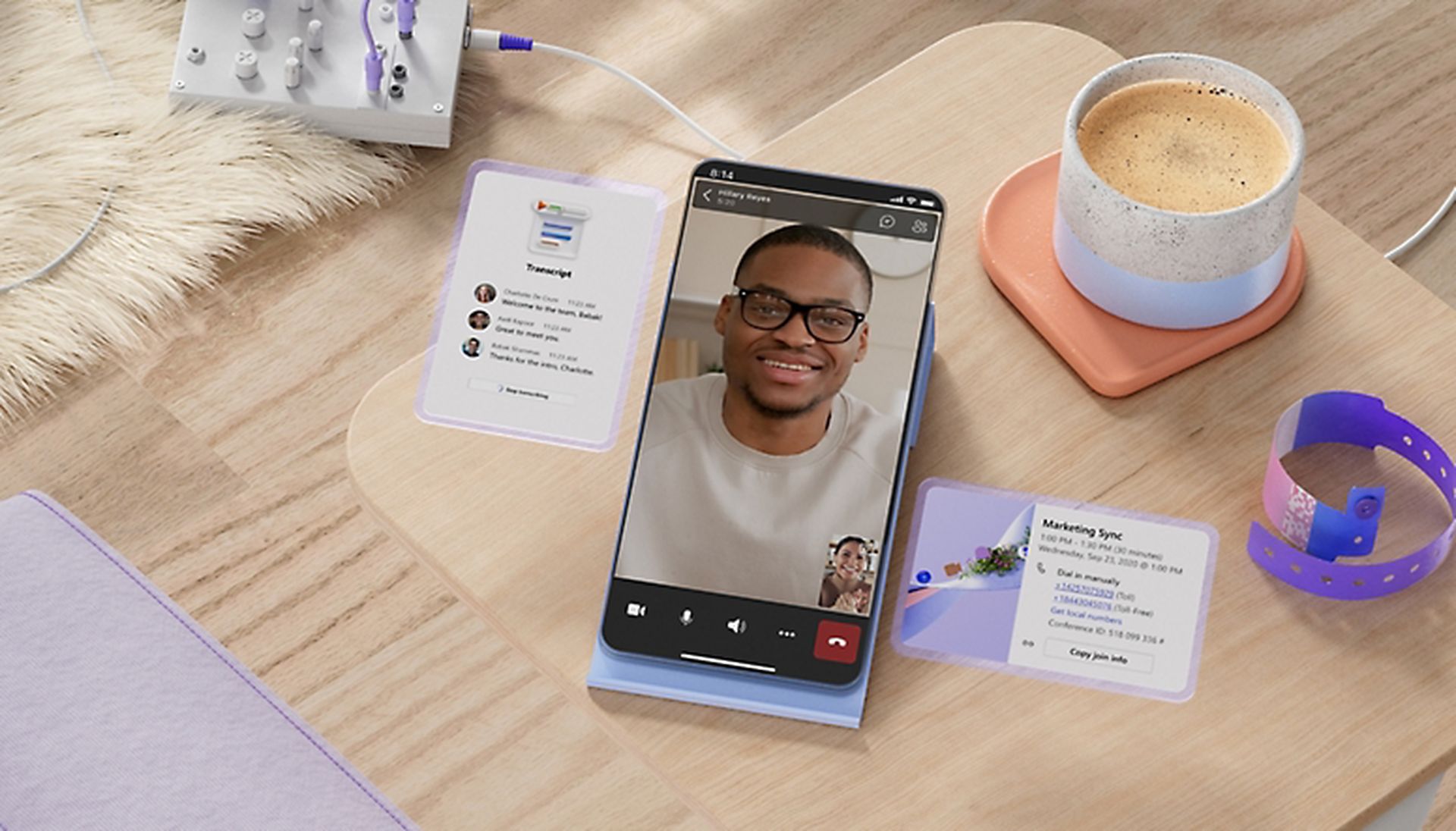
¿El micrófono de Teams no funciona? Aquí se explica cómo solucionarlo.
Microsoft Teams, una plataforma líder para reuniones en línea y colaboración en equipo, ha demostrado ser invaluable. Sin embargo, como cualquier tecnología, no está exenta de desafíos. Uno de los problemas más comúnmente reportados es que el micrófono no funciona durante reuniones virtuales cruciales. Si te encuentras enfrentando este problema, ¡no te preocupes! A continuación, se muestran algunas formas efectivas de solucionar y resolver el problema del micrófono de Microsoft Teams:
- Asegúrate de no estar en silencio
- Evalúe otras aplicaciones usando su micrófono
- Simplifica la configuración de tu micrófono
- Habilitar el acceso al micrófono
- Actualice su aplicación Microsoft Teams
- Verifique y configure los ajustes del dispositivo en Teams
- Reinstale los equipos de Microsoft
Echemos un vistazo más de cerca a las correcciones.
Comprobación básica: asegúrese de no estar en silencio
Cuando se enfrentan problemas con el micrófono en Microsoft Teams, es fundamental comenzar con lo básico. Asegúrese de que su micrófono no esté silenciado accidentalmente dentro de la aplicación Teams o en sus auriculares. Microsoft Teams normalmente activa su micrófono de forma predeterminada durante las videoconferencias, pero si está apagado, puede encontrar problemas. Vuelva a verificar los indicadores de silencio, cierre la aplicación Teams y reiníciela después de asegurarse de que el micrófono esté activado.
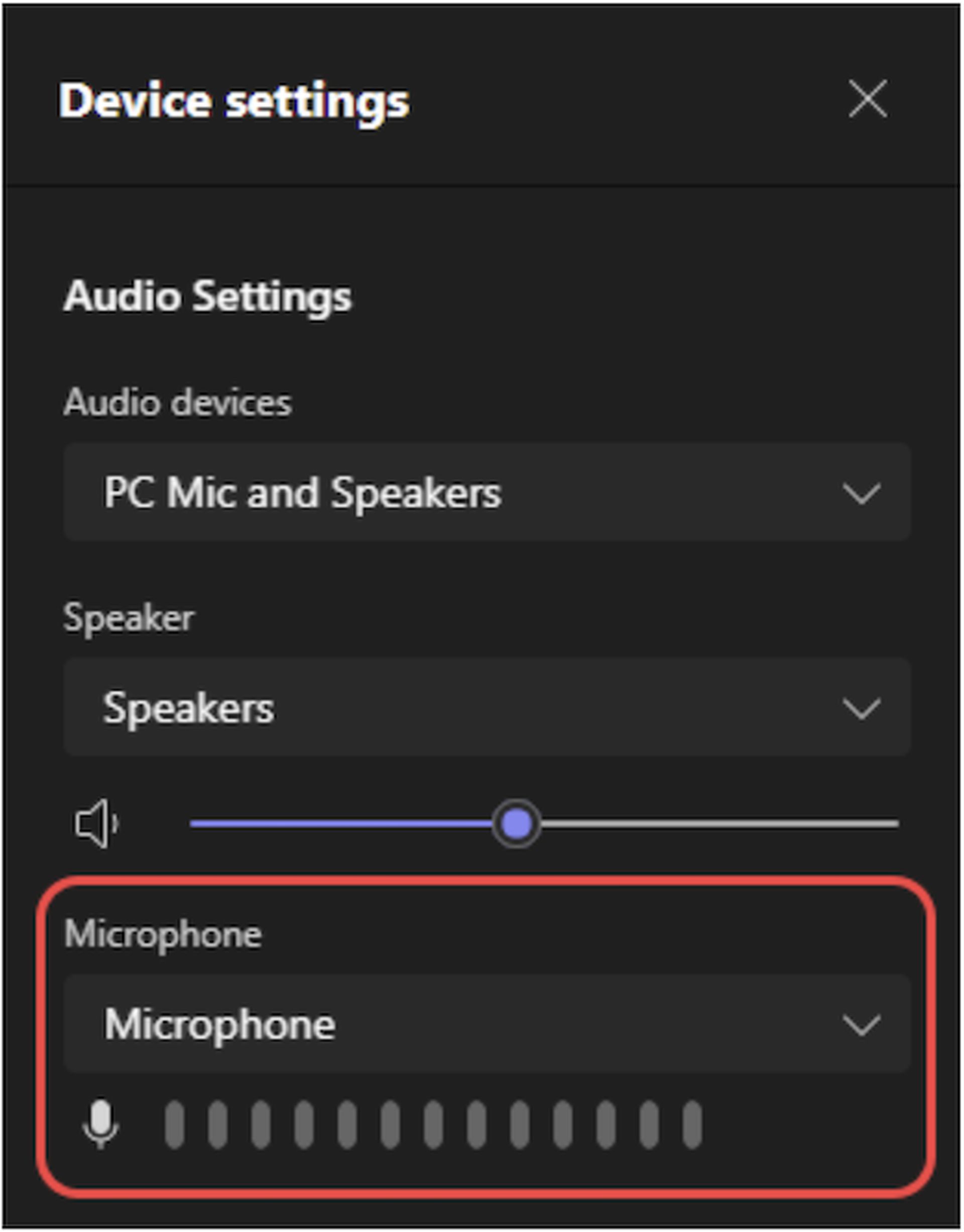
Evalúe otras aplicaciones usando su micrófono
Pueden surgir problemas con el micrófono si otra aplicación en su computadora lo utiliza simultáneamente con Microsoft Teams. Para solucionar este problema, cierre todas las demás aplicaciones que tengan acceso a su micrófono. Una vez cerrado, reinicie Microsoft Teams y verifique si el micrófono funciona correctamente. Este sencillo paso puede evitar conflictos entre aplicaciones y resolver el problema.
Simplifica la configuración de tu micrófono
Tener varios micrófonos conectados a su computadora a veces puede hacer que Microsoft Teams se comporte de manera impredecible. Simplifique su configuración desconectando todos los micrófonos innecesarios. Configure el micrófono que desea utilizar como dispositivo preferido en la configuración de Teams. Después de realizar estos ajustes, pruebe el micrófono dentro de Teams para asegurarse de que funcione como se esperaba.
Suscripción a Microsoft Copilot Pro: Características, precios, más
Habilitar el acceso al micrófono (Windows)
La configuración del sistema operativo Windows puede ocasionalmente impedir que Microsoft Teams acceda a su micrófono. Para solucionar este problema, otorgue manualmente permiso a Teams navegando a Configuración de Windows > Privacidad > Micrófono. Active opciones como «Permitir que las aplicaciones accedan a su micrófono» y «Permitir que las aplicaciones de escritorio accedan a su micrófono». Asegurarse de que estas configuraciones estén configuradas correctamente puede resolver los problemas de acceso al micrófono.

Actualice su aplicación Microsoft Teams
Mantener actualizada su aplicación Microsoft Teams es esencial para una funcionalidad óptima. Si bien Teams normalmente se actualiza automáticamente, los usuarios pueden hacerlo manualmente buscar actualizaciones haciendo clic en su foto de perfil, seleccionando «Buscar actualizaciones» en la aplicación Teams y asegurándose de que tengan instalada la última versión. Después de actualizar, cerrar y reiniciar, Teams ayudará a verificar que el micrófono funcione sin problemas.
Verifique y configure los ajustes del dispositivo en Teams
Para una solución de problemas más avanzada, los usuarios pueden navegar a la configuración de la aplicación Microsoft Teams. Haga clic en el menú al lado de la imagen de perfil, vaya a Configuración > Dispositivos y seleccione el dispositivo de micrófono correcto. Realizar una llamada de prueba dentro de Teams después de estos ajustes permite a los usuarios confirmar que el micrófono está configurado correctamente.
Reinstale los equipos de Microsoft
Si todo lo demás falla, los usuarios pueden considerar reinstalar Microsoft Teams. Desinstale la aplicación desde Configuración de Windows > Aplicaciones, descargue el instalador más reciente de Teams e instale la aplicación nuevamente. Después de la reinstalación, los usuarios pueden iniciar sesión y realizar una llamada de prueba para confirmar si el problema del micrófono se ha resuelto. La reinstalación puede solucionar posibles fallos de software que pueden estar causando el problema.
Al seguir sistemáticamente estos pasos de solución de problemas, los usuarios pueden solucionar los problemas del micrófono en Microsoft Teams, garantizando una experiencia de colaboración virtual fluida e ininterrumpida. Si todo falla, haga clic aquí y póngase en contacto con el soporte.